One of my favorite Home Theater PC software programs is SageTV. SageTV turns your PC into a souped-up TIVO that can do DVR functions, movies, music and so much more. For new users of SageTV, the first plugin I always recommend they install is the user-created and supported SageTV Web User Interface. This excellent plugin gets called many names including webserver, webguide and webadmin; but the important thing to know is that SageTV Web Interface is a free, SageTV personalized, online TV guide and much, much more.
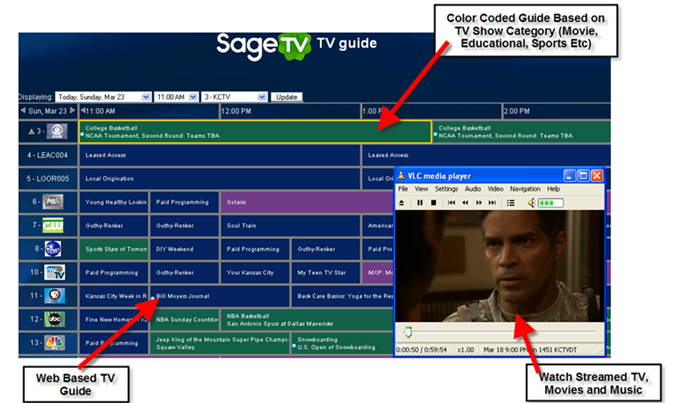
The SageTV Web Interface allows you to remotely view your personal TV guide, view streamed live or recorded TV programs, remotely schedule and manage your recorded television programs, manage and view (or listen to) your music, pictures, dvds and videos that reside on your SageTV at home. Install SageTV Web Interface on your SageTV PC and access it from any machine with a web browser, including your cell phone or mobile device. It works with any Windows operating systems as well as Linux. Even if you already use SageTV and Web Interface, it's likely that there are features that you didn't even realize were there. The developer for the SageTV Web Inteface is known as Nielm on the SageTV forums and has been very active in updating this plugin with new features as well as working on his many other add-ons for SageTV.
Features:
- Online TV Guide that shows your channels, your scheduled recordings (favorites) and whether the episode is a new one or a repeat. View by EPG List, EPG Grid, by channel, Primetime by day, Movies only, List of watched shows
- Add, edit or remove a recording to your SageTV at home from across the internet.
- Conflict Resolution - when you have recordings that conflict with each other (for instance you have two tuners but three recordings scheduled at the same time) you can resolve that conflict online by having one of the conflicting recordings rescheduled to a later airing.
- Manual Recordings - Set up a manual recording on any channel that will last a set amount of time or manually set a certain show to record.
- Advanced Search of: SageTV Recordings, TV Guide, DVDs and other videos on your SageTV, Music by genre track or album, and photos.
- View all SageTV Recordings and advanced management of those recordings
- View all upcoming SageTV upcoming recordings and advanced management of those upcoming recordings
- Edit recorded show information
- Download any media file from your SageTV across the internet
- Play (stream) liveTV or any media file from your SageTV across the internet (including recorded TV shows, music, movies etc.
- Export any video or music playlists
- Export or import any show imformation via Xml file
- RSS feeds for Recording Schedule, Recording Conflicts, and Intelligent Suggestions
- Video conversion management - Execute a conversion of media content from a standard mpg file to ipod or various other video formats such as AppleTV, DVD, MPEG4, PSP, RAZR and iPod. View status of video conversions underway.
- View SageTV intelligent recommendations - SageTV "watches" your viewing habits and can make recommendations on shows you might be interested in based on those viewing habits.
- RSS and XML output of almost all lists mentioned above.
- View SageTV Status including: What content is being viewed on any SageTV device (including extenders), what content is being recorded on each tuner, Upcoming recordings per tuner, Connected clients, video disk space, last & next program guide update as well as stats on all of your media library.
- Manually force a program guide update
- Manually force a media library scan (check disk for new media content)
- Webremote - an internet-based remote control that can control any SageTV device including your extenders.
- For example, you could use this on your internet-capable mobile phone (iPhone or otherwise) to act as a remote control for SageTV. [For the webremote to have access to the client, it has to run in the client instance. To do this, you have to add the load_at_startup_runnable_classes=net.sf.sageplugins.webserver.StartServer line to the SageClient.properties file instead of the Sage.properties file.]
- Shutdown or reboot any SageTV extender via the web.
- Import BeyondTV recordings (with episode details) into SageTV.
- Sync videos to the iPod - Using iTunes and podcasts, you can sync certain (or all) shows and/or videos to your iPod.
The Web Interface Works via drop-down menu's:
Main Menu

TV Program Guide (EPG) Menu Options

Schedule Recordings Menu

Media Library Menu Options

SageTV Web Interface Resources:
Detailed Instructions, full version history - SageTV Web Interface Wiki
SageTV Forum Thread for Web Interface - WebInterface Forum Thread
Download Page for SageTV Web Interface - SourceForge Page
BASIC INSTALLATION INSTRUCTIONS (for more detailed instructions, check out this wiki)
Download and install the web interface
1. First you need to download the Windows Installer of Web Interface from SourceForge. The download is just under 900K in size and is a java web server embedded into the SageTV process so IIS or Apache needed.
NOTE: For Linux installation, read these special installation steps
2. Shutdown SageTV, SageTVClient, and the SageTVService (if you're using in service mode)
3. Run the installer and choose a username and password. Be sure and write these down and use something you'll remember later on.
4. Next you'll see a setup window like this one:
Here you can choose the port you'll use to access web interface. The default is 8080 and 8081. If you're not familiar with this sort of thing leave these settings alone, but if you would like to customize and choose different ports for the web interface this is where you do that. For purposes of this tutorial, we'll leave everything the default settings as is.
5. Click on the "Next" button and choose "Install".
6. Now restart SageTV and on the same PC that you installed the web interface open a web browser. In the browser type http://localhost:8080/sage/home. You should see a login screen that asks for your username & password - type those in using the same information you used for the web interface setup. You should now see a screen similar to this one which is the main SageTV web interface page.

7. Next we need to change some settings on your router to allow outside access (over the internet) to your online web interface. To do this we need to enable port-forwarding for the port you chose (8080 is the default). My router is a linksys WRT54G and this page will vary from router-to-router, but the concept is the same.
- In the start and end fields type in the port you chose in setup (8080 is the default) insert the IP address of the PC you have SageTV installed on (Note: It's easiest if this PC has a static IP address on your LAN. If you need instructions for this, check out this how-to on LifeHacker)
- Make sure the "enable" checkbox is selected.
- Click on save settings.

If you need help on port-forwarding check out this page for further assistance.
8. You can now access your Web Interface within your home network using
http://(SageTV PC's IP address):(SageTV PC's port)
You can also access the web interface page from the internet (outside your home network) by changing the "SageTV PC's IP address" to your PC's internet IP address. To find out our PC's interent IP address go to THIS LINK from your SageTV PC's web browser.

- Download the DynDNS Updater HERE
- Install & set up your DynDNS Updater to log into the DynDNS account you created with your username and password
- It will take care of the rest for you. It will now update send your Internet IP address to the DynDNS address automatically.
- You should now be able to access your SageTV Web Interface using an address like this: http://yourdyndnsusername.dyndns.org:8080/
You're now set. You can now access the SageTV web interface for your SageTV from anywhere you have an Internet connection!
SCREENSHOTS OF SAGETV WEB INTERFACE FEATURES:
- Remote Control SageTV with a mobile phone browser

- View a list of all of your Recordings from the web. You can then play these streamed across the web, delete recordings, edit show information and more.

- View the TV Guide for the past 2 days, current day and any day in the future for which you have guide information (typically 7 days or more). From the TV Guide page you can:
- select one of the shows with your mouse and set it to record that one show
- set that show as a favorite so it will record all future, new shows or all future airings of that show
- see additional airings of that show
- Search IMDB or TV.com for further information about the show

- Search your list of media. The following screen-shot shows a list of my movie collection (DVD's and mpg's both) sorted by name. You can also search for a specific title as well. Once you find the movie you're looking for you can also play it streamed over the net. Notice the XML and RSS buttons at the top-right of the screen? This can be used in various ways. I've used the XML button to download an xml file listing all tv recordings or all movies. I can then open up this file in excel to see the listing of these files, location on my various hard drives, descriptions etc. The RSS button could be used many different ways - I've used it to show you any new media added to my SageTV. For instance I'll search for all movies, subscribe to my RSS reader (I use Google Reader) using the RSS button and then every time a new movie is added, it shows up in Google Reader.

- This is another search I did like the one above except this one was for music. You can search be album, title artist etc. Again, you can stream this music over the net, subscribe by RSS or output a listing using the XML button.

- The screen-shot below is a listing of the playlists in SageTV. From this page you can stream the playlist over the web (see the wvx, m3u and pls buttons). You can also export the playlists to your remote PC over the web.

Finally, do you want to customize your webguide? Add different access levels for multiple users, change the viewing style, add channel logos, change the layout color, disk bar and more? Check out this page for details on ways you can customize the webguide.
Want to add access to other files not even on your SageTV? Here's Nielm's how-to for doing this.
As you can see, SageTV Web Interface is a powerful tool for a free application. If you're a SageTV user, this is a must-have application. If you want to take your mobile HTPCing a step further, SageTV also offers the SageTV Placeshifter which puts the familiar SageTV interface on your laptop or other mobile PC. With it you can use SageTV away from home with the familiar SageTV interface. It streams content to your remote PC transcoding the content as necessary depending on your connection. The SageTV Placeshifter does cost to use (after the trial period), but its another nice application similar to Orb and Slingbox.
If you use Snapstream's BeyondTV, you can read my post on accessing BeyondTV's similar online, web admin across the internet and placeshifting content using Beyond TV's webadmin
For Microsoft Media Center users, there is the excellent webguide application created by Doug Berett.
Related SageTV Content:

