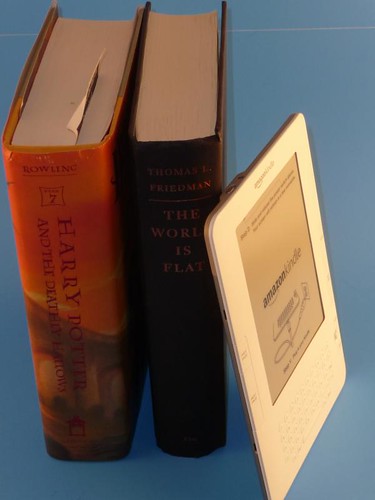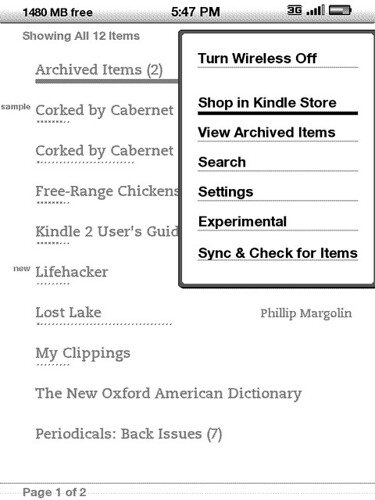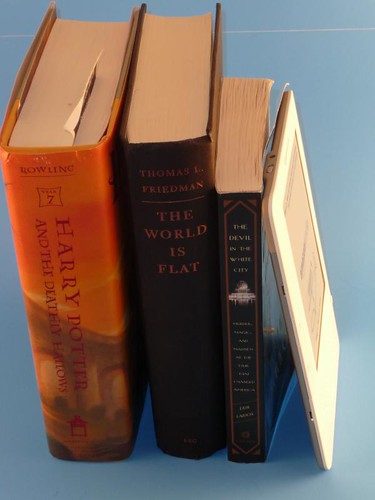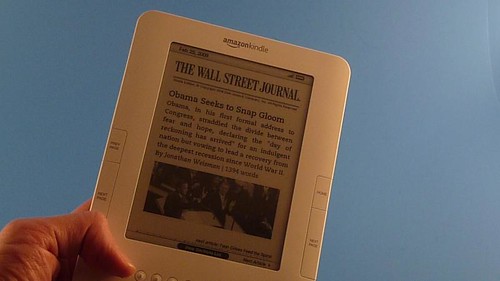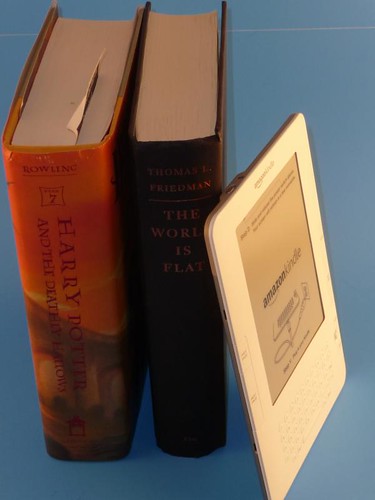
This is a guest post by Shelly Evans, the non-geek in the family ;) Shelly, my lovely wife collaborated on the GeekTonic Kindle 2 review from the Geek’s perspective. She bypasses all technical jargon and gadget love that I give the Kindle. Instead she focuses on the most important aspects for the hard-core book readers out there.
Let me begin this review by stating that I began this whole process by looking for the negatives of the Kindle.
Book Selection:
As a teacher, my mind is moving non-stop all day long. I choose to read books for the pure entertainment value of the book. I read to relax my mind at bedtime. I do not like “meaty” books that make me think too much; I would never get to sleep. Reading books like War & Peace would defeat the purpose of why I read. When I signed up for Audible I was let down by the lack of selection of some of my favorite authors.
Surprisingly, the Kindle books appear to be slightly less expensive than my typical paperback and seem to have all of my favorite authors available. As a matter of fact, while searching for books I have found that some of those fave authors have new books coming out soon. However, not all books in a series are available on Kindle, just the most recent books. So, if I wanted to start a new series I would have to go back to the bookstore/library to get the older books in the series.
Ease of Use
Adding books to the Kindle couldn’t be easier. I didn't even look at the manual. Quite quickly I had a book and a sample on the device with little effort.
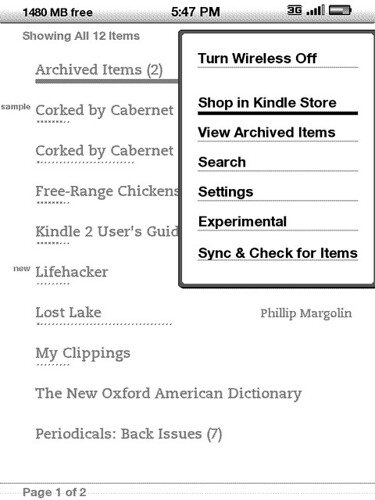
Another plus that I was initially worried about is font size. Adjusting the font size is simple and quick. If you need large print books, this will work just fine for you. One handed reading is also an advantage. You could have the Kindle in one hand and a glass of wine in the other. ;)

Above is a screen-shot showing the "font" menu where you can instantly change the font size (instant large or small-print books). You can also control the speaking voice to "talk" faster or slower and change the text-to-speech voice from female or male.
Interview with Shelly (the author) by GeekTonic (Shelly's answers in italics & bold):
- You talk a lot about the high purchase price of the Kindle. $100 - $150 would definitely push this device down to the average household. Would you change your tune if Amazon offered a book subscription service - one where you could "rent" a certain number of books, magazines and newspapers each month for a set subscription fee?
I don't think a "rental" plan would change my opinion about the price. If I want to "rent" a book, I can do it for free. It is called the public library.
- After reading a full book using the Kindle this past week, how does it compare to the paper-kind-of-book? Comfort to hold, readability (eye strain, easier/harder to read?), page turning etc.
I liked the ability to read 1 handed. My hands are too small for holding a book with one hand. Eye strain is not an issue as you can change the font size at will. You cannot do that with a print book.
- How did you like the "online" bookstore feature?
I had already done some research at Amazon.com as to which books I wanted. So when the device arrived I did a quick search on the Kindle and clicked the button and BOOM the book was there. You gotta love that.
- Did you use the bookmark or "clippings" feature with the keyboard? Did it work well when you were "sharing" a book with your daughter over the weekend?
Yes, I had to use the bookmark feature when I handed the Kindle over to the daughter. It worked well.
- How did it handle glare from sunlight and/or inside lights?
I had little to no glare with actual sunlight. It was the inside lights that caused some glare. This was easily fixed by tilting a bit. I was sitting directly under a "can" light and it was shining straight down on the devise. It had the same kind of sheen to it that a magazine has.
- Some have complained that the Kindle2 should have included color on the screen for the price - do you feel like it needs color for books or illustrations?
What... Am I 5? I cannot remember the last time I read a book with color in it; so why would it matter if the Kindle had it?
- How well did the "page turns" work? Was it distracting or did it slow you down at all while reading?
It does take some adjusting. I started hitting the page turn as soon as I got to the last line of the page. BUT I read really slow, so it could be more of an issue for some. Our daughter is a speed reader and she said that the page turn was fine.
- The new Kindle2 has "next page" that work a little differently than the Kindle1 to avoid accidental page turns. Did you have any issues with accidental page turns or any other accidental button presses while reading?
I did turn the page accidentally a couple of times, but I blame myself not the device. I think they keys are designed well enough that there were few "accidents" even if jostled or dropped (not that I dropped it dear ) .
- Did you ever try reading from the Kindle2 in the dark with a book light?
Yes. You do need a book-light but you cannot shine the bulb directly on the Kindle. It causes a slight glare like a light hitting a magazine page.
Positives
- Price of books is slightly lower than the paperback price and even more attractively priced compared to hardbacks
- Purchasing books wirelessly from the Kindle - no matter where you are is easy and quick
- Easy font size switching - large print or smaller print books are only a keystroke away
Negatives
- Sharing of Books - My daughter and I have very similar tastes in books. (She likes my books; I do not necessarily like hers.) While using the Kindle, our ability to share books would be impossible. I read every night and would not be willing to hand the Kindle over to her in between books. (I did lose it for 2 days while visiting her at college while she finished the book I had just started).
- Price of the Kindle - It would be extremely costly for each of us to have our own Kindle. (She did ask how much it cost. I think she was thinking about her upcoming bday). However, when perusing through the lists of books on Amazon, I did find a number of textbooks available at severely reduced prices. If this could become the standard for colleges we could have already saved a small fortune on books.
- Fragile electronic "book" - Another negative for me is that I read in the bathtub. In the cold winter months I am often found in the Jacuzzi tub with a book. At the price of the Kindle, I would not feel comfortable taking it with me. The husband (Mr. GeekTonic himself) found that some are putting their Kindle in zip-lock bags and taking it to the tub anyway. I tried it and it worked great. I was even able to have a snack and a glass of wine in there with me (see photo below - I am not in the bathtub shot. Sorry... Or you're welcome.)

You might notice the wine glass is already empty ;)
- Text-to-Speech is no AudioBook - Yep, another negative, one that I expected but was hoping that I was wrong. The text to speech feature is not good for fiction. It is better than I expected but not NEARLY good enough. Words are mispronounced and phrase emphasis is fairly awkward. I will stick to imagining what my characters sound like (unless Jim Dale of Harry Potter fame wants to lend his voice for Kindle 3). I did listen to the Wall Street Journal while fixing dinner one night and it wasn’t horrible. I just do NOT recommend it for fiction. Read this post to hear what the text-to-speech voices sound like on the Kindle 2
Conclusion
Brent and I have discussed this at length. We love the Kindle - you can read his wordy (he calls it detailed) review here. I think its appeal will be very widespread, but not at the current price. There is a lot of money to be made by Amazon and the publishers through the sale of books that do not need to be printed.
To maximize that profit Amazon must reduce the price of the device and put it into as many consumers hands as possible. A typical reader like myself will not even look twice at the Kindle because I can go to the library for free and to the bookstore for pretty cheap.
Brent on the other hand does not read nearly as much as I do because he is more interested in computers, technology etc. So is it me, the "avid-reader" who Amazon should be marketing to? The problem with this scenario is that I would not buy it or even give it a consideration because of its high price. In the long run, I am the one who will be using it mostly, not my husband who is fascinated with the technology. He will be bored by it in a short time and only use it on occasion.
Suggestions for Amazon's Kindle
- Drop the price to $100 - $150 and Amazon won’t be able to keep up with demand. They will see multi-device households also.
- Drop book prices another 5-10% and you put “old school” bookstores out of business
- Expand into the textbook market to appeal to parents of college students
- Waterproof Case?????
When I had a colleague proofread this review for me she was intrigued by the Kindle, but teachers (avid readers by the way) will not spend the money on the device as priced because we don’t have that kind of disposable income.
Thanks to Shelly for this review - I really appreciate her input and hope to see another guest post on GeekTonic sometime in the near future. If you have any questions about the Kindle 2 for Shelly feel free to ask in the comments below.

 Friday has arrived again which means it's time for the GeekTonic "Netflix Watch Now Movies Worth Watching" feature.
Friday has arrived again which means it's time for the GeekTonic "Netflix Watch Now Movies Worth Watching" feature. 





 The team at
The team at