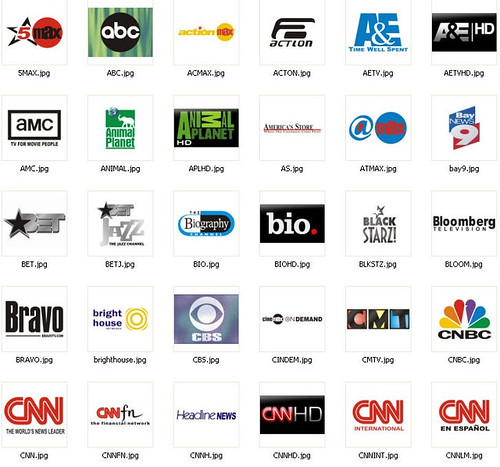
Once you add those channel logos, you’ll then see those logos on the TV Program Guide, the Web Interface and nearly anywhere else you see Channel Names in SageTV. When you add the logos to your SageTV serverPC, you will be able to view them on all of your SageTV HD Extenders, MediaMVP Extenders as well as on your SageTV Placeshifter. For any SageTV Client PC's (softsled PC's, you'll need to copy the image files in the instructions below to the channellogo directory on the Client PC.
The Channel logo image files aren’t provided with the install of SageTV – you’ll need to find them or create them yourself first. I’ll give you some pointers on that in the instructions below. First, here’s some examples of how the logos change the look of your SageTV Program Guide:
SageTV Program Guide (SageMC version) with Channel Logo’s

SageTV Web Interface with the Channel Logo’s

HOW TO ADD CHANNEL LOGO’S TO SAGETV
The most difficult part of adding channel logo’s to SageTV is finding the logos and integrating those logos with your individual program guide.
- FIND LOGO IMAGE FILES: First, find as many logo’s as you can. The best places to find channel logos include:
- Higher Resolution Channel Logos – this SageTV thread has several zipped packages of logos that a user uploaded. A decent-sized collection that I used as my base. Browse through that entire thread as there are several other zip files with logos that you might find helpful.
- SageTV Channel Logo Download Pack – This is another channel logo pack put together by SageTV user Queonda
- Chanel Logo Packs in the SageTV Download Section: Transparent Channel Pack 1, Pack 2, Pack 3, Pack 4, Pack 5, Pack 6, Pack 7, Pack 8
- Icon Harmony – Here you’ll find hundreds of high-quality channel logos with a searchable database and the ability to download individual channel logos or select and download multiple logos. A great place to find that missing channel logo.
- SatLogo.com – This is a decent database of channel logos that includes many international channels as well as U.S. and Canadian logos. There isn’t an easy way to search, but you can view by letter which helps. Another great place to find that missing channel logo.
- ENSURE PROPER IMAGE FILE FORMAT: Be sure that all of the image files you’ll be using for your channel logos are in JPEG (.jpg), GIF (.gif), or PNG (.png) formats. Do NOT use .jpeg format.
- RENAME IMAGE FILES TO MATCH CHANNELS: Now run through your channel guide and look for the “channel name” in your SageTV program guide. For instance, The Biography Channel might be identified as “BIO” in your TV Guide. So you’ll want to rename all of your channel logo image files to match those channel names. Using the example above, you would need to change a downloaded image file titled “Biography.jpg” to “bio.jpg” without the quotes so that SageTV will identify it properly. Do the same for each channel in your guide.
Next Move all of those downloaded & renamed channel logos to your “C:\Program Files\SageTV\SageTV\ChannelLogos” directory. - MOVE IMAGE FILES TO CHANNELLOGO DIRECTORY: You can move these logo image files into the channellogo directory without shutting down SageTV, but it might take several minutes for SageTV to recognize the new logos. If you want the logos to display immediately, just exit and restart SageTV.
