Yesterday, SageMC 6.3.8a was released with support for FanArt giving you custom background images for each media file. This article will provide an overview of the new FanArt feature in SageMC and provide a how-to on setting up FanArt in SageMC as well as finding fanart for your collections.
Custom FanArt background displaying while browsing Recorded "Fringe" TV Episodes
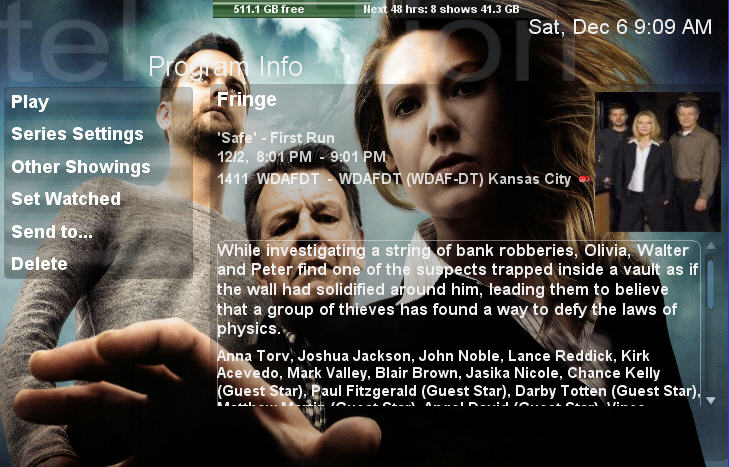
Before I go further into this tutorial, I want to send a speical thank-you to Mike known as MeInMaui on the SageTV forums for all of the work on this latest SageMC release including the new FanArt support. His tireless work on the latest SageMC updates has really kept SageMC updated to be the arguably the best Add-On for SageTV available today.
What is FanArt?
Basically fanart typically refers to artwork by fans of a certain media such as movies, television shows or music.
What does FanArt mean for SageMC users?
When you enable FanArt in SageMC, you enable custom backgrounds for each media file. In other words, as you browse your Aerosmith album, your TV episodes of Fringe or even the Dark Knight Movie, your background will change to match that media. Several other HTPC programs (only on select themes) already have support for FanArt including XBMC, Meedio and Media Portal among others
Example of FanArt in SageMC:
This is the details screen for the "Aeon Flux" Movie. In SageMC, this is what you see by default - the normal background with details, a small cover image and the inteface controls to play etc.
SAGEMC WITHOUT FANART ENABLED
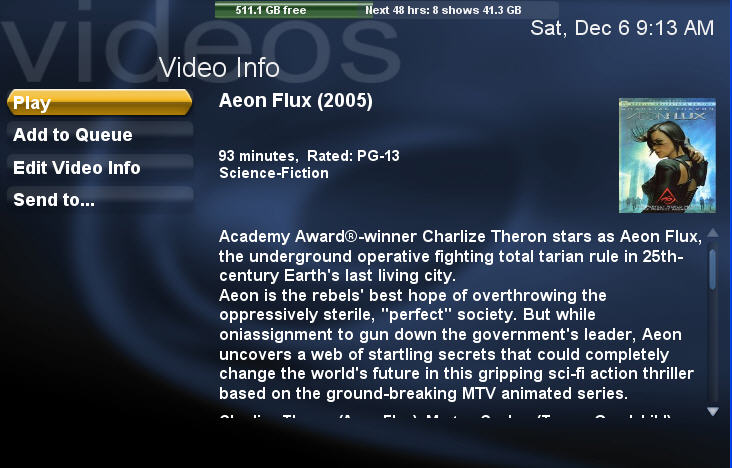
This screen-shot is from the same details screen as above, again for the "Aeon Flux" Movie except this time FanArt is enabled and the custom "Aeon Flux" FanArt background is displayed instead of the standard background. Some will prefer the standard background, but the effect is striking to me and something I've switched over to on my setup. I ran it by my wife for her opinion and she liked the custom backgrounds as well.
SAGEMC WITH FANART ENABLED
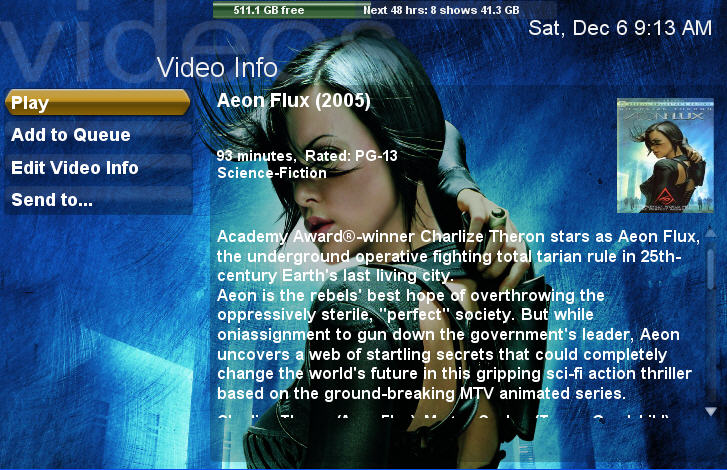
FanArt in SageMC Tutorial
So now that you know how cool FanArt can make your SageMC setup, how do you get started? Well the process isn't as automated as we'd like (yet), but it isn't that difficult either. Follow these steps to get your custom media backgrounds:
- First you'll need the SageTV HTPC software and then install the latest version SageMC 6.3.8a or higher. If you're new to SageMC (not the same thing as SageTV - I know it's confusing), read the GeekTonic SageMC Primer here.
- Next you need to enable the FanArt function in your SageMC Settings. In SageMC, browse to Settings>SageMC>Main>GlobalUI Options>Display> Set this as "enabled" like the screen-shot below. This can be switched on and off as desired.
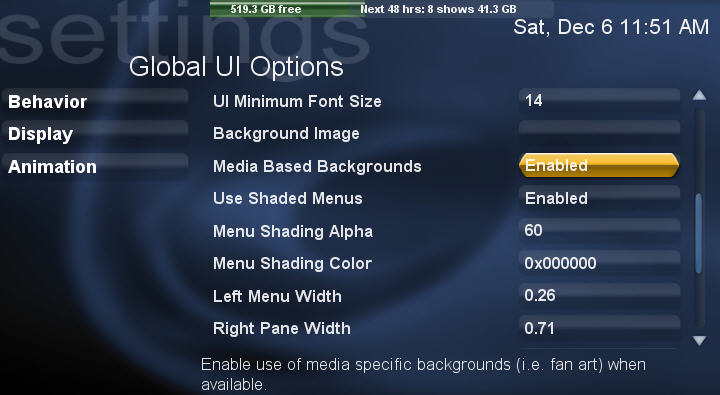
- Now it's time to set up your FanArt directory. You have the option of putting all of your fanart in a single directory, all in a set of subdirectories within a single directory or each individual fanart background locally with each media file. My recommendation is to use a single FanArt directory and then set up a subdirectory for Movies, Music and TV. To go this Central FanArt Directory Method here are the steps:
- Create a special directory just for your FanArt. I selected Media/FanArt and then created three subdirectories: Media/FanArt/Music, Media/FanArt/TV, Media/FanArt/Movies.
- Next you'll need to tell SageMC where that main, FanArt directory is - don't worry, SageMC will find your TV, Music and Movies subdirectories automatically. To do that browse to Settings>SageMC>Paths>Media Bkgrnd File Path. Here you need to enter or browse to the location where you'll be saving all of your fanart - in my case Media>Fanart
- Rename all image files to match the name of your media file exactly. For television shows, it should match the TV show name (like Fringe.jpg for Fringe), for Music it should match the artists name (like Aerosmith.jpg for Aerosmith), and finally for Movies it should match the movie title (like DarkKnight.jpg for a movie you've named DarkKnight). [NOTE: If you have any media files with the following characters in the name: ( \ / : * ? " < > | ) leave out these characters when naming your FanArt background files.]
- If you're using this Central FanArt Directory Method described in this step 3, skip to step 5 now.
- Create a special directory just for your FanArt. I selected Media/FanArt and then created three subdirectories: Media/FanArt/Music, Media/FanArt/TV, Media/FanArt/Movies.
- If instead of the Central FanArt Directory Method described in step 3 above you want to place your backgrounds locally with the individual media files follow these steps:
- Movies - Rename your Movie FanArt background image to be "background.jpg" and place it in the same location where the media is. For example if you have a ripped DVD located in DarkKnight/Video_TS/ you'll put your Background in DarkKnight/Video_TS/background.jpg. For non-DVD format video files rename your video FanArt background image to be VideoFileName_background.jpg
- TV shows - Rename the background in the shows directory as VideoFilename_background.jpg
- Music Rename the FanArt background image file as background.jpg in parent folder OR [Album Name].jpg in central folder OR [Album Artist].jpg in central folder OR [Artist].jpg in central folder.
- Movies - Rename your Movie FanArt background image to be "background.jpg" and place it in the same location where the media is. For example if you have a ripped DVD located in DarkKnight/Video_TS/ you'll put your Background in DarkKnight/Video_TS/background.jpg. For non-DVD format video files rename your video FanArt background image to be VideoFileName_background.jpg
- Now it is time to find your FanArt to use with your SageMC setup. For now importing the FanArt images isn't an automated process (although I think that is in the works for a future update). But it isn't that difficult to find what you're looking for. I'll cover this in the next section below.
Finding FanArt Images on the Web
I've been adding FanArt to my setup for a while now and have found several nice sources for some stunning FanArt images you'll want to grab. Check out these locations for the best FanArt:
- Movies FanArt database searchable by movie name at (1920x1080 max) at www.meligrove.com
- Movies FanArt database searchable by movie name at http://www.themoviedb.org/
- TV FanArt at http://www.thetvdb.com/
- Music Artist FanArt at http://www.htbackdrops.com/
- Movie & TV Posters & Promo Shots at http://www.celebutopia.net/forum/
- Movies FanArt Images (1280x720 Max) at http://moviebackdrops.com/
- Multiple-file Movie FanArt "Pack" Download available on the SageTV forums
- Multiple-file FanArt "Pack" Downloads are available at the MeediOS forms
- Multiple-file Music FanArt "pack" Downloads are availabe at the XBMC forums
- Multiple-file TV Fanart "Pack" Downloads available here
- HQ Movie Posters Available for download for a small fee or via subscription at http://www.movieposterdb.com/
Custom FanArt background displaying while browsing "All-American Rejects" Music
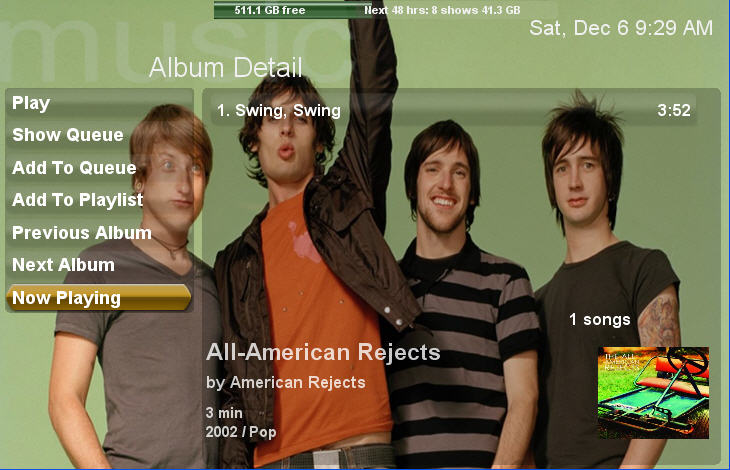
Want to learn more about the many add-ons and inner workings of SageTV? Check out the GeekTonic Ultimate Guide to SageTV which is updated continually.
